在日常工作中,Excel表格因其强大的数据处理能力被广泛应用,在处理大量数据时,我们可能会遇到一些问题,比如打印表格时出现的不断页现象,这不仅影响了我们的工作效率,也给我们的打印工作带来了困扰,本文将为大家介绍如何解决这一问题。
了解不断页现象的原因
在Excel中,表格不断页的原因可能有很多,可能是页面设置不当,如页面边距、纸张大小等设置不合理,可能是表格格式问题,如行高、列宽等设置过大或过小,也可能是由于数据区域过大导致的,解决不断页问题需要从这些方面入手。
调整页面设置
我们可以尝试调整页面设置来解决不断页问题,具体操作步骤如下:
1、打开Excel表格,点击“页面布局”选项卡。
2、在“页面设置”中,调整页面边距、纸张大小等参数。
3、根据实际情况调整页眉、页脚的位置和大小。
调整表格格式
调整表格格式也是解决不断页问题的一种有效方法,我们可以根据以下步骤进行操作:
1、选中需要调整的表格区域。
2、在“格式”选项卡中,调整行高和列宽。
3、如果表格中有合并单元格,可以尝试取消合并后再进行调整。
优化数据区域
如果以上方法仍然无法解决不断页问题,那么我们需要考虑优化数据区域,可以尝试以下方法:
1、对数据进行筛选和排序,减少不必要的数据显示。
2、使用Excel的“数据透视表”功能,将数据以更简洁的方式呈现。
3、适当调整字体大小和字号,以节省空间。
其他注意事项
在解决不断页问题时,还需要注意以下几点:
1、确保打印机驱动程序已安装并更新到最新版本。
2、检查打印机墨盒是否充足,以免影响打印效果。
3、在打印预览中检查表格的排版和格式,确保与实际打印效果一致。
4、如果使用的是网络打印机,确保网络连接稳定,以免影响打印效果。
解决Excel表格中的不断页问题需要从多个方面入手,包括调整页面设置、调整表格格式和优化数据区域等,还需要注意一些其他事项,如确保打印机驱动程序和墨盒的正常运行等,希望本文能够帮助大家解决这一困扰已久的问题,提高工作效率,在实际操作中,如果遇到其他问题,欢迎随时向我们咨询和请教。
转载请注明来自武汉雷电雨防雷工程有限公司,本文标题:《解决Excel表格断页问题小妙招》
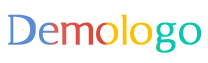
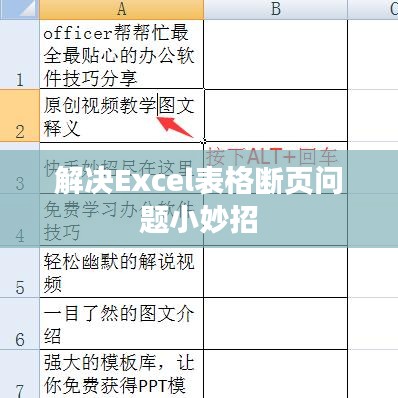


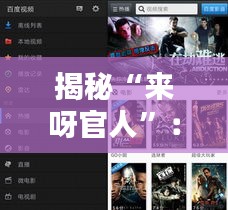





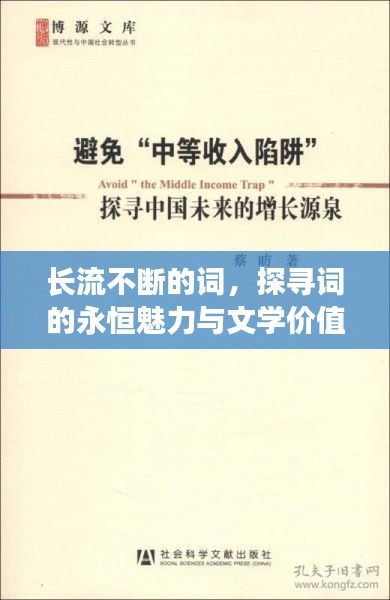

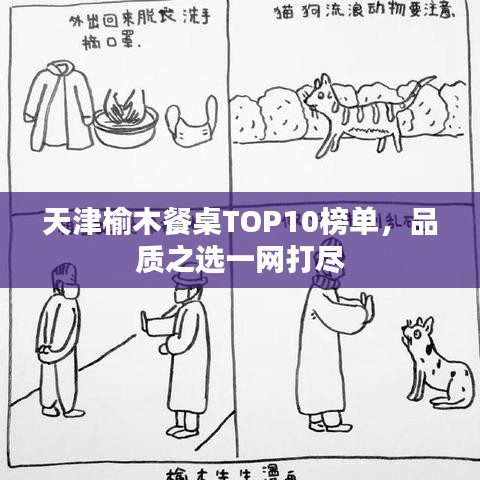
 鄂ICP备19026574号-1
鄂ICP备19026574号-1
还没有评论,来说两句吧...